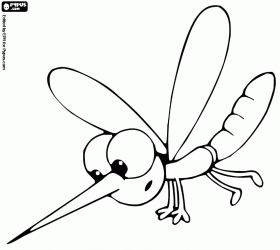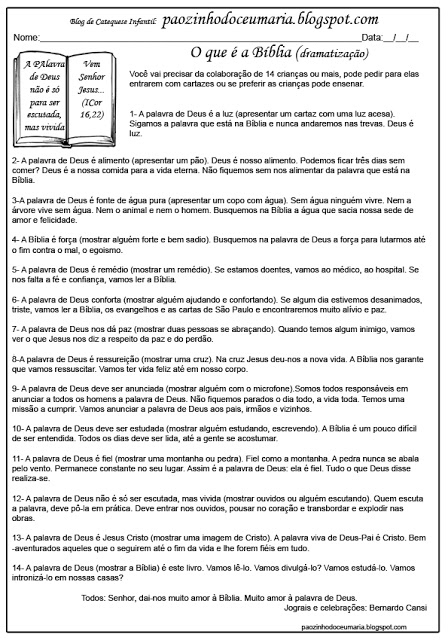8 coisas que você não sabia que podia fazer com o WordPress
Uma das coisas mais incríveis do WordPress é sem dúvida a sua versatilidade. É possível criar, praticamente tudo, usando somente o WordPress. Recentemente alterámos o layout do nosso blog sobre Como Ganhar Dinheiro, e usámos em todas as funcionalidades apresentadas, apenas o WordPress. Não recorremos a nenhuma funcionalidade extra além dos famosos Custom Post Types e outras funcionalidades que o WordPress tem embutidas no seu core. No entanto, o WordPress é muito mais do que uma simples plataforma para criar um blog sucesso. Na verdade, existem algumas funcionalidades internas do WordPress que a grande maioria dos blogueiros nem sequer conhece, e é precisamente sobre isso que vamos falar neste artigo, que vimos num post do Remkus. Alguns dos códigos são modificações de funcionalidades também.

1. ESVAZIAR LIXEIRA AUTOMATICAMENTE
O WordPress permite-lhe eliminar o conteúdo que você tem na lixeira sempre que você deseja. No entanto, se você trabalhar com clientes, que não entendem muito de WordPress ou nunca leram Tutoriais WordPress, quando eles carregarem no botão “Eliminar”, eles acreditam que estão realmente eliminando esse conteúdo, e não propriamente enviando esse conteúdo para a lixeira. A única coisa que você precisa fazer é copiar e colar o seguinte código no ficheiro wp-config.php:
|
1
|
define( 'EMPTY_TRASH_DAYS', 1 ); |
Com este código, a lixeira é esvaziada automaticamente num intervalo de X dias. O valor “1″ que se encontra no código, significa 1 dia. Poderá alterar esse valor para o número de dias que desejar.
2. ALTERAR O INTERVALO DO AUTOSAVE
Se você escreve conteúdos nos seus sites e blogs com muita regularidade, mas o período de autosave do WordPress não é suficientemente rápido para gravar constantemente tudo aquilo que você faz, então esta funcionalidade é para si. Na verdade, o WordPress permite-lhe definir concretamente o intervalo, em segundos, do autosave (gravação automática) de artigos. Novamente, abra o seu ficheiro wp-config.php e copie e cole o seguinte trecho de código:
|
1
|
define( 'AUTOSAVE_INTERVAL‘, 160 ); |
O valor 160 no código, significa o número de segundos entre cada autosave automático. Altere esse valor para um número que considere mais enquadrado com as suas necessidades.
3. FICHEIRO MAINTENANCE.PHP
Quando você atualiza o seu WordPress, plugins do seu WordPress ou Temas WordPress, enquanto visitante, você irá reparar que muitas vezes o seu site ou blog aparece com uma mensagem indicando que se encontra sobre manutenção. Esta notificação normalmente aparece numa página em branco sem qualquer tipo de estilização. Felizmente, o WordPress permite-lhe alterar o estilo e formato dessa mensagem de notificação. A única coisa que você precisa fazer é criar um ficheiro maintenance.php e colocá-lo na pasta /wp-content/ do seu WordPress. Basicamente você pode criar uma página usando HTML e PHP, com o estilo e enquadramento que bem desejar.
4. OEMBED
A funcionalidade oEmbed do WordPress permite-lhe colar um endereço URL de qualquer serviço como o YouTube, Vimeo, Flickr no editor HTML do seu WordPress e o próprio WordPress irá puxar automaticamente o código para embeber o vídeo ou imagem no seu artigo. Na verdade você nem precisará mais de usar plugins para puxar vídeos para o seu blog. Simplesmente use as funcionalidades do core do WordPress. Para aprender mais sobre como usar o oEmbed, consulte esta página do Codex.
5. OPÇÕES DE MÍDIA
A grande maioria dos blogueiros não usa as opções de mídia do WordPress da forma mais correta possível. Imagine o seguinte cenário: Se a largura máxima da área de artigos do seu blog é de 640px você pode definir a largura máxima de imagens para esse valor, nas opções de mídia do WordPress. Dessa forma, quando você tentar carregar uma imagem para o seu artigo através do sistema de upload de mídia do WordPress, você pode escolher um formato que automaticamente coloque as imagens com um limite máximo nessa dimensão, não sendo necessário truques de Photoshop para conseguir o resultado que tanto deseja.
6. UTILIZAR CHILD THEMES
Se você ainda não está usando Child Themes, você deveria ao menos experimentar. Não existe forma mais rápida de você desenvolver um Tema para WordPress ou mesmo editá-lo de acordo com as suas necessidades. Para você usar Child Themes, aproveite uma FrameWork para WordPress que permita a utilização de Child Themes, como por exemplo a Genesis FrameWork.
7. MODO FULLSCREEN
O novo WordPress 3.2 trouxe um editor fullscreen renovado, para que você possa escrever textos para o seu blog sem qualquer tipo de distração em seu redor. Você encontra ele na barra de opções do seu editor de posts do WordPress. Clique no ícone junto ao ABC para ligar o modo fullscreen e escrever com maior concentração.
8. OPÇÕES DE TELA
Se você usar a opção “Opções da Tela” que se encontra no canto superior direito de qualquer página do Backoffice do seu WordPress, você poderá controlar quais os items que você deseja que apareçam e não apareçam em determinadas páginas do painel administrativo do seu WordPress. Se você trabalha com clientes e não pretende que eles vejam determinadas secções do painel administrativo, de forma a não tornar a atualização dos seus sites/blog mais complexa, você pode usar a funcionalidade “Opções da Tela” para especificar o que deve aparecer e o que não deve aparecer. Dessa forma, você conseguer remover da tela todas as caixas e opções desnecessárias para o seu cliente.
Fonte: http://www.escolawp.com/2011/11/coisas-que-voce-nao-sabia-que-podia-fazer-com-o-wordpress/